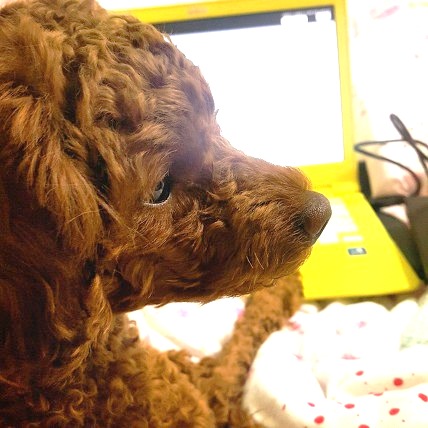티스토리 뷰
안녕하세요. 개발개입니다.
이번 글에서는 Putty와 함께 설치되는 pscp를 이용하여
Windows - Unix/Linux 간 파일전송 하는 방법에 대하여 알아보도록 하겠습니다.
오타, 오류 혹은 기타 의견은 언제든지 환영합니다.
scp 명령어를 이용한 Unix/Linux 서버 간 파일 전송 :
[KR/Linux] - [UNIX/LINUX] scp 명령어 사용 방법

scp 명령어를 검색하시던 많은 분들이 Windows 로컬과의 파일 전송을 궁금해 하셔서
별도의 ftp 프로그램 없이 putty와 함께 설치되는 pscp를 이용하여
Windows ↔ Unix/Linux 간의 파일전송 하는 방법에 대해 알아보겠습니다.
사용 방법
- 다운로드
- Unix/Linux 서버 ─(파일전송)→ Windows 로컬
pscp [옵션] [서버계정@서버주소:소스파일경로및파일(디렉토리)명] [다운받을디렉토리]
- 업로드
- Windows 로컬 ─(파일전송)→ Unix/Linux 서버
pscp [옵션] [소스파일경로및파일(디렉토리)명] [서버계정@서버주소:업로드할디렉토리]
옵션
- -q
- quiet모드
- 진행상황을 출력하지 않음
- -P
- ssh포트가 22가 아닐 때 특정 포트 번호 지정
- -r
- 모든 내부 디렉토리를 재귀적으로 복사
- 디렉토리 복사 시 사용
이 외 옵션들은 pscp 명령어만 단독으로 입력하면 확인 할 수 있습니다.
사용 예시
1. 다운로드
다음 서버 디렉토리에서 iptables.rules 파일을 로컬로 다운받는 예시입니다.

로컬에서 putty를 설치하신 디렉토리로 이동합니다.
목록에 보이는 pscp를 이용할 것입니다.
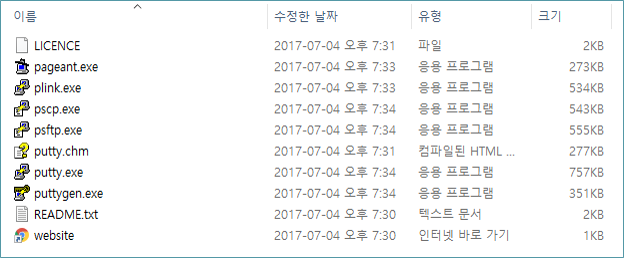
윈도우 실행창을 열고
[Windows키 + r]command창을 켠 후
cmdputty가 설치된 폴더로 이동합니다.
cd [putty설치디렉토리]
사용방법-다운로드 형식으로 명령어를 사용합니다.
ssh 포트가 22 외 다른 포트로 포트포워딩 되어있다면 P옵션을 사용합니다.
pscp -P 202 user@192.168.100.111:/home/user/iptable_backup/iptables.rules D:\
명령어를 입력하면 서버 계정의 비밀번호를 입력하라는 문구가 출력됩니다.
비밀번호를 입력하면 파일이 전송됩니다.
로컬 D:\ 디렉토리로 이동하면 다운받아진 파일을 확인 할 수 있습니다.

2. 업로드
이번에는 로컬 D:\test\ 디렉토리의 모든 파일을 서버로 업로드하는 예시입니다.

사용방법-업로드 형식으로 명령어를 사용합니다.
마찬가지로 ssh 포트가 22 외 다른 포트로 포트포워딩 되어있다면 P옵션을 사용합니다.
pscp -P 202 D:\test\* user@192.158.100.111:/home/user/iptable_backup
명령어를 입력하면 서버 계정의 비밀번호를 입력하라는 문구가 출력됩니다.
비밀번호를 입력하면 파일이 전송됩니다.
서버 /home/user/iptable_backup 디렉토리로 이동하면 업로드된 파일을 확인 할 수 있습니다.

'KR > Linux' 카테고리의 다른 글
| [리눅스마스터] 리눅스 실무의 이해 - 리눅스의 개요 (0) | 2020.08.01 |
|---|---|
| [리눅스마스터] 시험 정보 (0) | 2020.08.01 |
| [ShellScript] while문을 이용한 다중 결과 반복 처리 (0) | 2019.09.23 |
| [UNIX/LINUX] 파일 찾기 - which / whereis / find / grep 명령어 사용 방법 (0) | 2019.09.06 |
| [UNIX/LINUX] scp 명령어 사용 방법 (0) | 2019.08.06 |